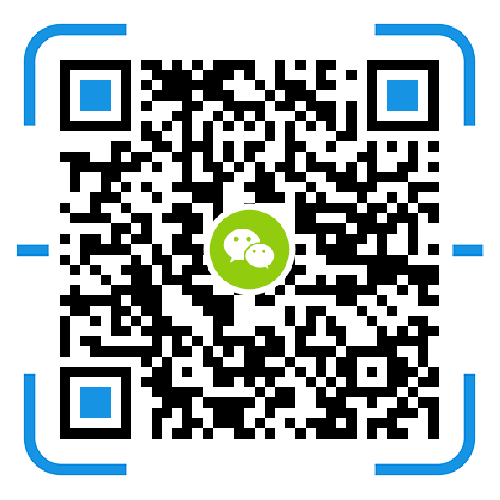什么是 iSCSI?
iSCSI 是一種以 Internet 通訊協議為架構的存儲空間網絡化標準規格,適合用來鏈接許多數據存儲設備。iSCSI 會在 IP 網絡上運行 SCSI 命令,供數據在局域網(LAN)、廣域網(WAN)或 Internet 上進行傳輸。通過 iSCSI,客戶端計算機的操作系統會將存儲服務器上的空間視為本機硬盤。事實上,該硬盤的數據是通過網絡傳送到存儲服務器上。
什么是 iSCSI Target 和 LUN?
在 SCSI 術語中,LUN(logical unit number,邏輯單元號)代表可個別定位的 SCSI 邏輯設備,此設備是屬于 SCSI 物理設備(稱為 Target)的一部分。iSCSI 環境模擬了至 SCSI 硬盤的連接。iSCSI Target 如同一個連接接口,LUN 實際上就是經過編號的硬盤。當 iSCSI 啟動器(客戶端)連接至 iSCSI Target 時,iSCSI Target 上映射的所有 LUN 也會連接至客戶端的操作系統。因此,啟動器可以在這些 iSCSI LUN 上創建并管理文件系統,就像管理尚未格式化的 SCSI 或 IDE 硬盤一樣。
1.開始進行之前的準備
本文假設您已經完成下列任務:
1/ Synology NAS 的硬件安裝。
2/ 在 Synology NAS 創建 iSCSI LUN 和 Target。
上述設置完成后,您可參見本文章以了解如何將 iSCSI 目標與 Multipath(MPIO)連接。
請參閱快速安裝指南來了解更多有關硬盤及軟件安裝方式的信息。您也可參見 Synology NAS 用戶指南(可在 Synology 的下載中心獲得)來對本文介紹的各主題有概略的認識。
2.添加 iSCSI Target
本節將引導您完成在 Windows Server 上設置 iSCSI 目標的步驟。
在 Windows 上打開 iSCSI 啟動器(在控制面板 > 管理工具中)。

進入發現選項卡并單擊發現門戶。

輸入托管 iSCSI Target 之 Synology NAS 的 IP 地址或 DNS 名稱,然后單擊確定。

請進入目標選項卡。
選擇所需的 iSCSI 目標。
單擊連接。
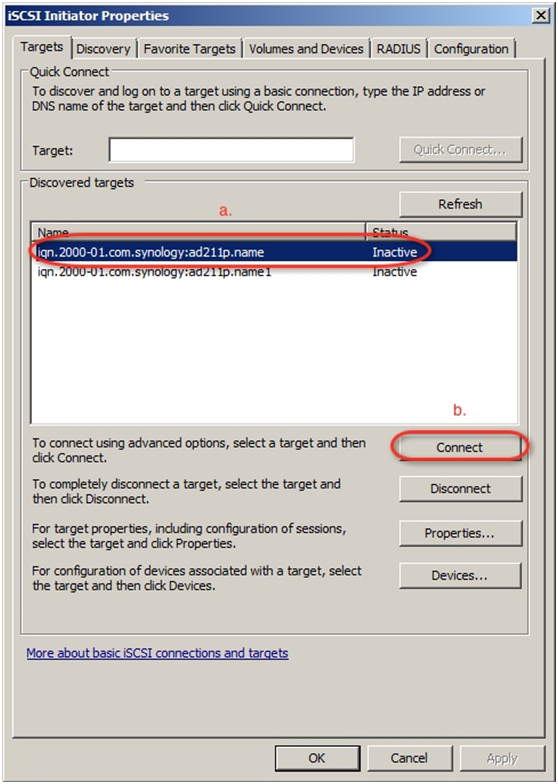
如果在 Synology NAS 的 iSCSI 目標中未啟用高級選項,單擊確定。
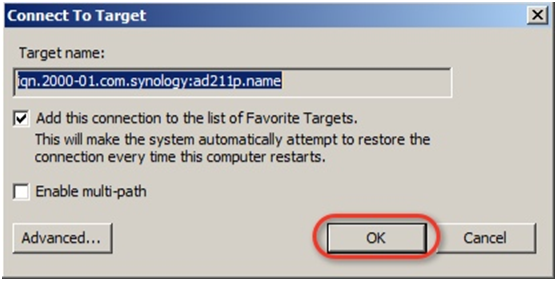
如果在 Synology NAS 的 iSCSI 目標中啟用了 CHAP 或任何高級選項,單擊高級。

輸入 CHAP 的名稱。
輸入 CHAP 的目標密鑰。
單擊確定。
iSCSI 目標現在連接到了 Windows 電腦。
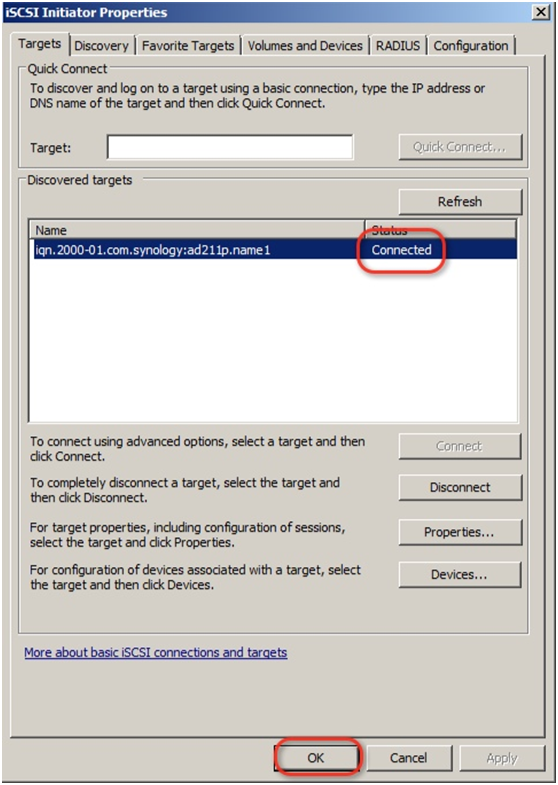
3.對 iSCSI Target 進行格式化以在 Windows 上使用
在 Windows 電腦上連接了 iSCSI Target 后,必須在使用之前對其進行格式化。
在控制面板 > 管理工具下,打開計算機管理。
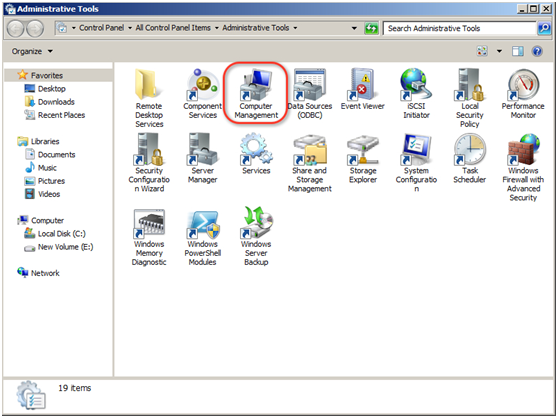
在左側面板中選擇硬盤管理。以鼠標右鍵單擊 iSCSI Target(Disk1),并選擇在線。
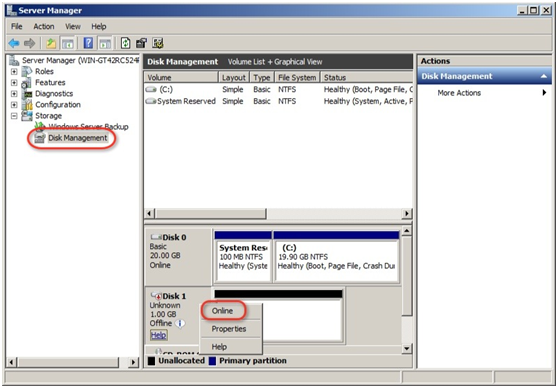
以鼠標右鍵再次單擊 iSCSI Target(Disk1),并選擇初始化硬盤。

將顯示一側提示讓您對新添加的硬盤進行始終化。請選擇該硬盤最適用的分區類型,然后單擊確定。
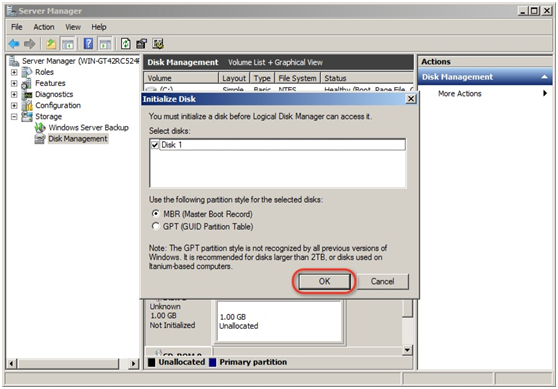
硬盤初始化后,右鍵單擊新硬盤(以黑欄表示),并選擇新簡單卷。
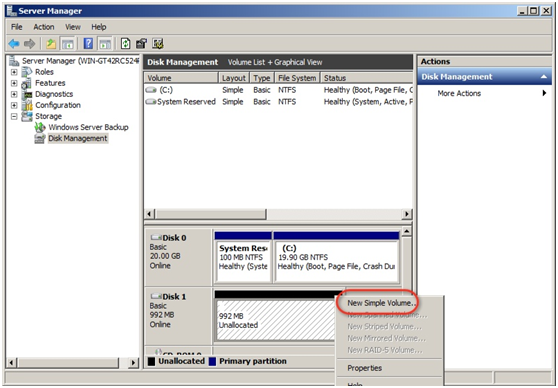
通過簡單卷向導繼續。
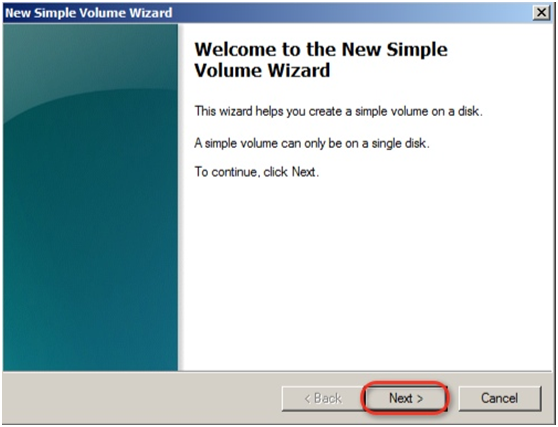
為新硬盤指定卷容量,然后單擊下一步。
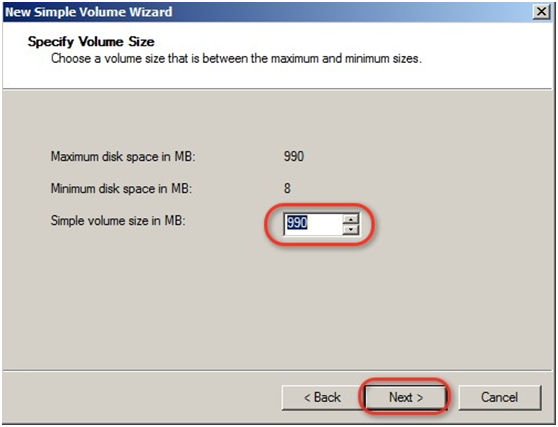
為新硬盤分配驅動器號,然后單擊下一步。

現在,您的 Windows Server 已有額外的硬盤 E: 由 Synology iSCSI 目標創建。
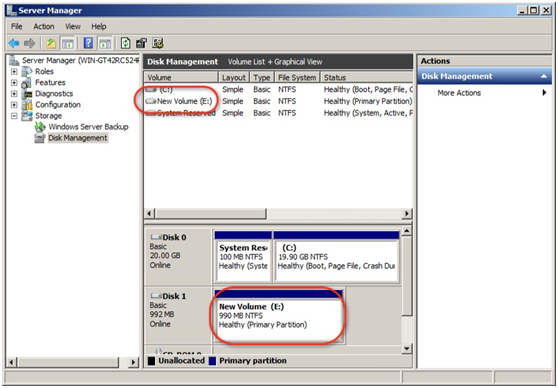
注:
如果您要為 Synology NAS 上的 iSCSI 目標使用 Multipath I/O(MPIO),請先進行以下操作:
進入存儲管理器 > iSCSI Target。
找到所需的 iSCSI 目標,然后單擊編輯 > 高級。
勾選允許從一個或多個 iSCSI 啟動器的多個會話。
單擊確定。